M's Studioは、筆者の日々の活動の備忘録として作っているページです。
Windows パソコン 無線接続 編 2017.11.06更新
新しいパソコン購入したら無線(wi-fi)接続しましょう♪
利用場所にインターネット無線利用できる環境あるのなら、パソコン無線設定しましょう。
(新しいパソコン、初期設定から始める場合は初期電源投入後セットアップ中に無線接続画面でます。「選択」・「入力項目」は下記と同じです。パソコンによっては「初期設定中はインターネット接続は行わないでください。」というメーカー・機種もありますのでセットアップマニュアル参考にしましょう。)
Buffaloの無線ルーターなら「AOSS」
NECなら「らくらく無線スタート」
などなど無線ルーターメーカーの独自方法もありますが、昔ながらの
「手動設定」
がいちばんお気楽と筆者は思います。
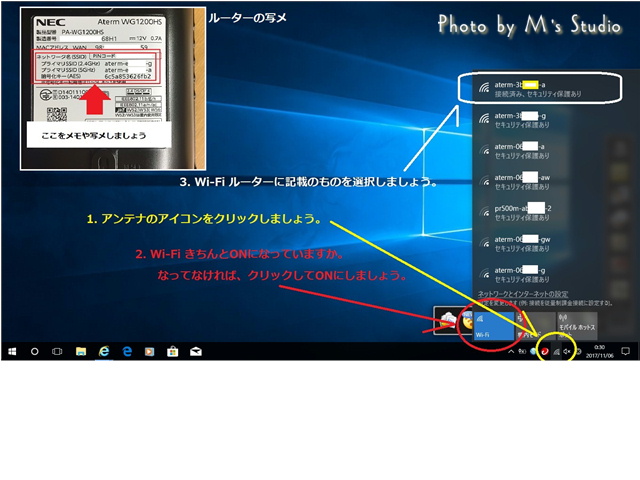
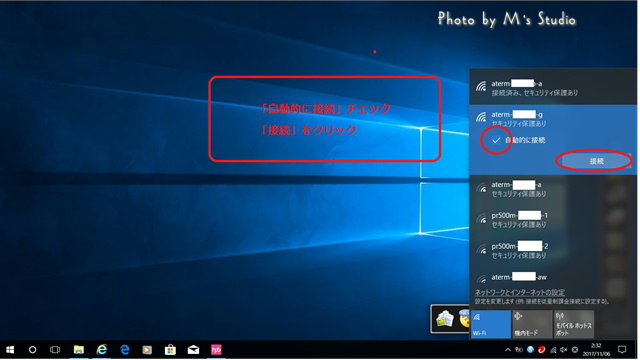
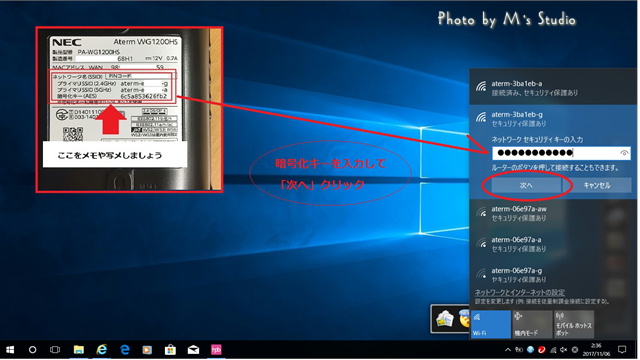
まずは「無線ルーター(親機)」を確認しましょう。
もともとインターネットの工事を行っていて無線でインターネットできますよという環境なら、インターネット通信機器に上記のような情報シールがどこかに張り付けられているはずです。
あたらしく「無線ルーター」購入したよっていうことであれば、すぐわかるはず。
※ 新規で購入した場合、インターネット回線によっては「無線ルーター」に設定が必要な場合あります。
SSIDや暗号化Keyの貼り付け場所。
「無線ルーター」の側面や底面によく張り付けられています。
メーカーによってはシールだけ同梱されていて、本体に張り付けていないことも。その際は購入時の付属品見てみましょう。
残念ながらひと昔前の「無線ルーター」だと、無線信号が暗号化によって保護されてないものや、無線ルータの設定画面から暗号化キーの確認を行わないといけないものもあるので、この場では省略します。もう5~6年以上使っているということであれば通信規格、接続スピード、セキュリティなど向上しているので、新しいものへお買い替えもお勧めします。
どこでも使える「モバイルルーター」を使っている場合、
- 本体にシールが貼られている場合
- フタを外して、内蔵バッテリー外してその内側にシールがある場合
- 表示モニターへ表示させる場合
いづれかになってきます。表示モニターへの表示は独特な機種もありますので、マニュアル参考がよろしいかと。
接続方法はいたってカンタン♪
シールの情報確認出来たら、スマートフォンなどでそこを写メしておくことおすすめします。覚えられる規則性のあるものでもないので、写メしたらそれをパソコンのところで見ながら入力したほうがカンタンです。
あとは上記のアイコンクリックしながら、大文字・小文字・数字 間違えないように入力して終了です。
しかしながら
- SSIDが表示されない。
- 間違って入力してないのに暗号化キーを入力しても「暗号化キーが違います」となる。
- 「インターネットに接続されていません」となる。
「wi-fi ルーター」の詳細設定が変更されている。
そのような場合、うまくいきません。その際にはルーターを設置した方へ相談するとよいでしょう。
本体に「初期化」ボタンなどあるのですが、ヘタに初期化してしまうと現在通信している機器すべてに影響が及んでしまい設置された方へ迷惑をかけてしまうので、「初期化」は設置された方と相談しながらしましょう。
無線は目に見えない
これ当然。なので接続してみないと通信状況ってホントわからないんです。その環境でかなり左右されます。
障害物によって影響受けますが、筆者が今まで経験した中では
「土壁」
これはホントよく無線電波を遮断してくれます。同一の部屋の中ではもちろんつながりますが、「土壁」一枚隔てると途端につながらない。古い家屋だけでなく最近土壁見直しで新居にも利用されてる場合もあるようなので、これから建物内無線化を検討されてる方はご注意を。
あと、「離れ」で使いたい。これもけっこう届かない場合多いです。「離れ」に「中継器」を置いてもこれくらいの距離でもダメかぁということ多々あります。
無線化は快適
しかしながら無線でインターネットは明らかに快適です。邪魔になるコード類は減りますし、最近のデバイスは色々と無線機能が搭載されてますので、いろんなものが「無線ルーター」を起点につながります。もちろん、一回線をそれぞれの通信機器で分けあうので、つながってる通信機器がいっせいに動画再生鑑賞始めたとかなると一台一台の通信スピードは下がってしまいます。通信事業者によっては回線速度によって利用料金が変わるプランなどもありますので、ご自身の環境と照らし合わせながら通信事業者選びされるのもよいでしょう。
shop info作成者情報
M's Studio
管理人
ホームページ作成初心者
試行錯誤で開設ちゅう
ホームページ作成備忘録も収録