M's Studioは、筆者の日々の活動の備忘録として作っているページです。
Windows小ネタ 起動時「NumLock」オン 編 2017.11.12更新
起動時に「PINコード」入力したいけどテンキーが使えない。
Windows8以降、マイクロソフトアカウントにてログインしているといろんな方法でログインパスワード入力ができるようになりました。通常のパスワード入力、デバイスがあれば指紋認証や顔認証、モニタータッチパネルに対応していれば登録した画像の指定カ所をなぞったりタップしたり。
そのような中でもお手軽なのが「PINコード」入力。4桁の数字の入力だけでログイン。
しかしながら、海外メーカーモデルで多いのが「PINコード」入力時に「テンキー」がOFF状態のモデルが多い。キーボード上段の横並びの数字打ち込むより、テンキーのほうがお手軽だし、テンキー入力するためにわざわざ「NumLock」キー押すのは「4桁」入力でいいものが、「5桁」の入力になるようなもの。
それなら起動時「テンキー」使えるように起動させてしまえ。
ということでしょう。
ここからの説明は「レジストリ」というものの値の変更になりますので、操作はくれぐれも慎重に。
「レジストリ」変更は自己責任で行ってください。
- 大切なデータはバックアップを。(これは常日頃おすすめします)
- 変更する前の「値」は写メでもメモでも記録残しておきましょう。
- 「値」変更後再起動、動作確認を。動作おかしなときはすぐに「初期値」に戻しましょう。
「ファイル名を指定して実行」→「regedit」入力。
Windows8や8.1の場合、モニター右上や右下にマウスポインタを移動すると「チャーム」って帯が出てくると思いますので、上部の「🔎」のとこに「regedit」と入力しましょう。
Windows10の場合は画像のように「スタートボタン」よこの「ここに入力して検索」に入力すればいいでしょう。(「コルタナ」非表示にしてる場合はコルタナアイコンくらいは表示させてるほうがいいかも。)
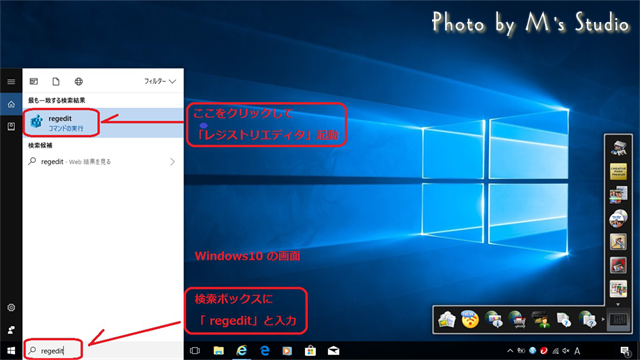
「レジストリエディタ」起動したら。
HKEY_USERS → .DEFAULT → Control Panel → Keyboard
とクリックして展開していきます。「keyboard」内の「InitialKeyboardIndicators」をダブルクリックすると別窓が開き数値の変更ができます。メーカーごとに「InitialKeyboardIndicators」の値は違うようなので、もし起動時にうまくいかなかったときに戻せるようにしっかりとメモとっておきましょう。
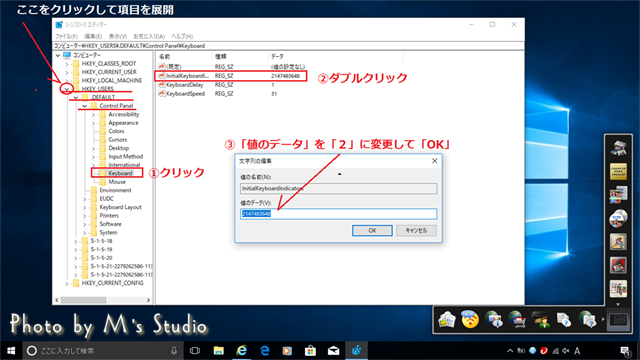
「値」の変更値は 「 2 」
ちなみに「無効」は「0(ゼロ)」「BIOS」での変更もできますが、この方法が手っ取り早いでしょう。
shop info作成者情報
M's Studio
管理人
ホームページ作成初心者
試行錯誤で開設ちゅう
ホームページ作成備忘録も収録